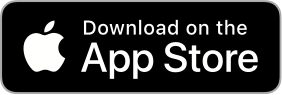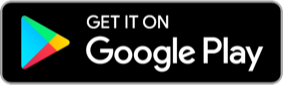Using Colleagues Connect
If you've recently joined the Society or just want to learn more about how to get the most out of your colleague website, then this page is for you.
Make sure you watch our video below, which walks you through using and navigating the website!
You can also find out more about logging into Colleagues Connect, downloading the colleague app and submitting feedback across the website below...
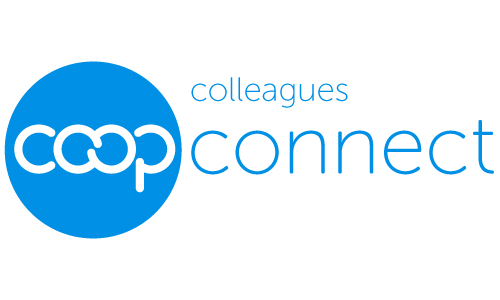
Submitting Feedback
Thumbs Up/Down
Thumbs Up/Down Buttons 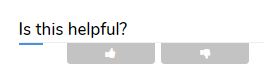
You will see the above ‘Is this helpful’ (with thumbs up / down buttons) at the bottom of every page on Colleagues Connect. This is your tool to send us your confidential feedback regarding that particular page or tool.
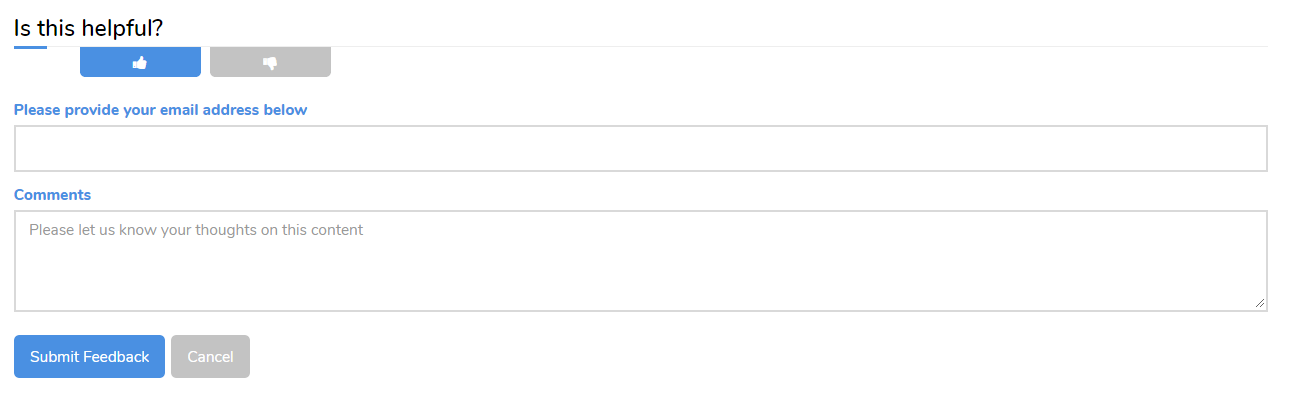
No matter which button you click, you will be shown the above form. Please make sure you provide your email address so that we can get back to you or pass you on to the relevant expert to assist you with your feedback or query.
Comment on Our Stories and Blogs
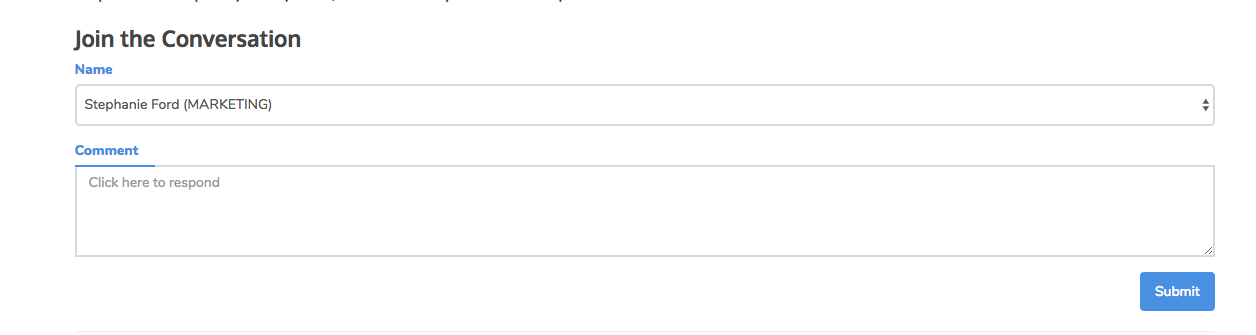
At the bottom of every story or blog, you will see ‘Join the Conversation’, this is your opportunity to have your say on the topics being discussed, let us know what you would like to hear about or any other feedback you may have.
Colleagues Connect is a safe environment where we welcome and encourage feedback from colleagues all across the Society, so make sure you have your say and have your voice heard!
Polls
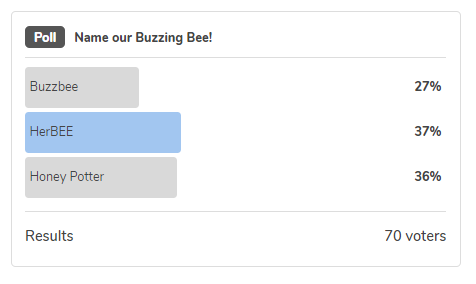
Every now and again we will be running polls to gain your views on various topics, you'll be able to find these in our stories and blogs
All polls are completely anonymous, so there’s really no reason for you not to vote and make a difference!
Where can I find the login button?
The login button is at the top right of every page (see below), click this button to take you to the login page (please note if you are viewing on a mobile you will only see this icon… ![]()
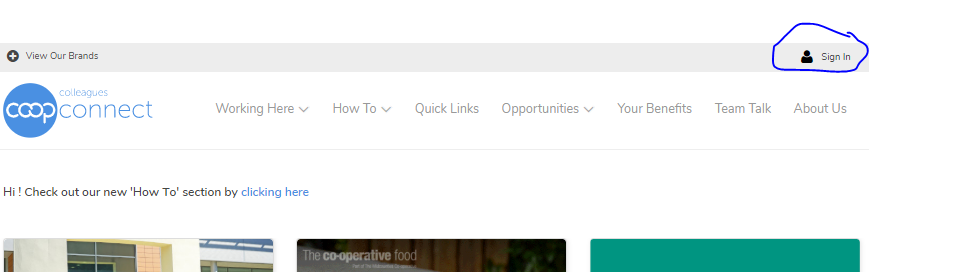
What details do I need to login?
To log into Colleagues Connect you will need your AD username and password, these are the same details that you will use to login to Kronos or to access your payslip. When entering your username, you should see the screen below.
(Please note if you have been migrated to Office 365 then you will need to use your work email address)
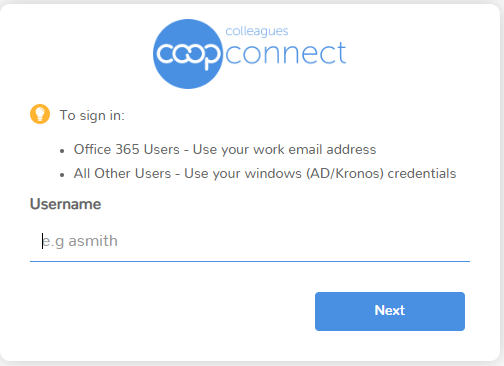
What if I’ve forgotten my password?
If you can’t remember your password, you can reset it easily! You can either click ‘Forgotten Password’ on the screen below, which is what you will see once you have entered your username, or go to ‘Quick Links’ and click on the ‘FastPass’ button.
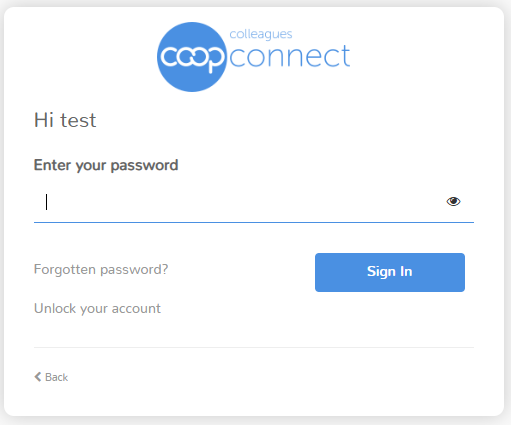
What if I don’t know what my username is?
If you’re unsure what your username is to login, then please speak to your line manager who will be able to find out for you.
In the event that your manager is unable to help with this issue then you can use the ‘Thumbs Up/Down’ buttons at the bottom of every Colleagues Connect page (see image below).
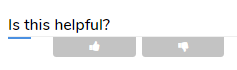
Server Error Message
If you’re having a ‘Server Error’ issue whilst trying to log into the app, then simply click the Colleagues Connect logo on the server error page and you will see you are signed in. We are aware of this issue and are working hard to resolve it.
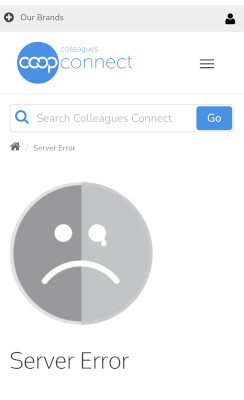
If this issue is not related to the app then please report this as a fault via Service Now by clicking here.
Your Colleague App
How to Download Your Colleague App
How to download you new colleague app...
If you are already reading this on a mobile or tablet device, then downloading the app is as simple as clicking on the appropriate link below, just choose the 'App Store' for Apple devices and 'Google Play' for Android devices.
If you are reading this on a desktop then you can either view this page on your mobile via mid.coop/colleaguesconnect and use the links below or alternatively search for 'Midcounties' in your app store and look for 'Colleagues Connect'
Please note: When you open the app and try to login, you will see a server error message pop up in a new window in your browser. When you see this page, simply click on the Colleagues Connect logo and you will be logged into the website. Please bear with us while we work on a solution to resolve this issue.