Microsoft Teams
Microsoft Teams enables any colleague to get in touch with any other colleague at any time, in any place.
Teams is your complete communication tool that incorporates a chat facility, video and audio conferencing.
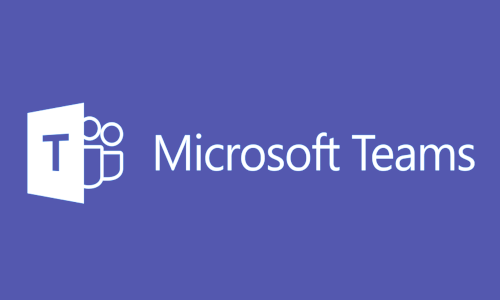
What are the benefits of using Teams?
With Teams, you no longer need to jump between Microsoft 365 application. You can:
-
Schedule, record and participate in online video meetings
-
Use Teams on your desktop, tablet or mobile device
-
Screen-sharing for help, tutorials, technical support and more
-
Host webinars
-
Instant messaging - build groups and keep up to date with your team remotely
-
Teams Meeting Rooms
-
Work collaboratively by using other applications such as Planner and OneNote
When should I use Teams?
When arranging a meeting you should ask yourself the following questions...
-
Why do I want this meeting?
-
Is a physical meeting the most time and cost-effective way of achieving your goal?
-
Could I use Teams to hold this meeting?
If you ever find yourself unable to get into work due to adverse weather for example, then you can use Teams to keep in touch with your team and to join meetings!
Teams Meeting Rooms
At Warwick Coop House and the Walsall Waterfront office, the Skype video conferencing in the meeting rooms have been upgraded to Microsoft Teams meeting rooms. Each of the new Teams meeting rooms have been set up with a Teams hub touch screen control device, used to join the meeting room to the video conference. The Teams hub automatically turns on when you enter the room and hibernates when you leave. Therefore, please do not switch off the Teams hub in the meeting rooms.
To use the Teams meetings rooms for a video conference meeting, book the meeting room as you normally would through your Outlook calendar. We recommend checking the meetings room’s Outlook calendar for availability before booking the meeting. When creating the Teams meeting request the meeting room is Invited as a resource. There is no need to connect your laptop via the HDMI cable to the Teams hub to use the video conferencing, the meeting room video conferencing joins the meeting as an attendee. You only need to connect a laptop if a colleague in the meeting room wants to share their screen with all the meeting attendees.
You can also use the Teams hub for a ‘Meet Now’ unscheduled Teams voice or video call, providing the meeting room isn’t pre-booked. For in-person meetings the Teams hub can be connected to a laptop to use the TV screen to share content. Connect the laptop to the Teams hub via the HDMI cable and the TV screen will mirror display the laptop screen. To stop sharing, remove the HDMI cable from the laptop, do not switch off the Teams hub.
For guidance on how to book and set up Teams meeting rooms, please click here. To report any technical issues with the Teams hub, raise an Incident in ServiceNow for support. If you are unsure of how to raise an Incident for support, there are instructions at the end of the attached Quick Start Guide.
Where are the Teams rooms?
-
Warwick Board Room (Please note, you will need an exec member present in order to use this room as per the current policy)
-
Warwick Meeting Room G1
-
Warwick Meeting Room G8
-
Warwick Meeting Room F3
-
Waterfront, Boardroom
Having trouble using Teams?
If you're struggling to get going with Teams or just have a quick query, then check out our useful guides below:
If you are unable to login or are experiencing technical difficulties, please log an incident in ServiceNow for support. Log your incident under the below category:
Software > Teams







